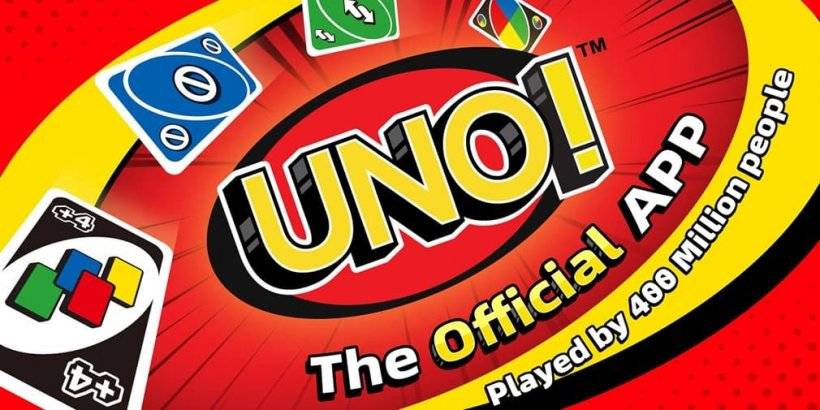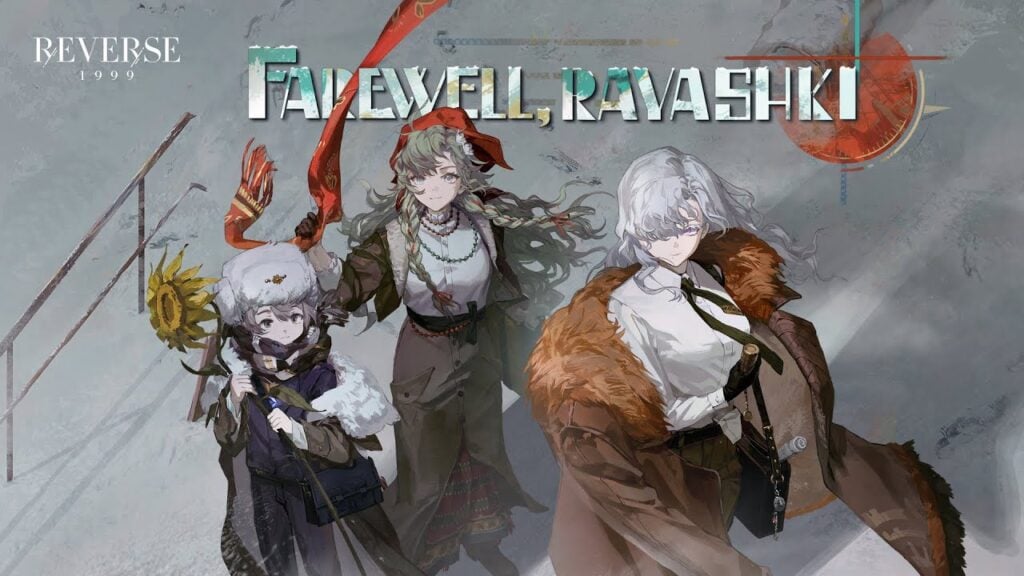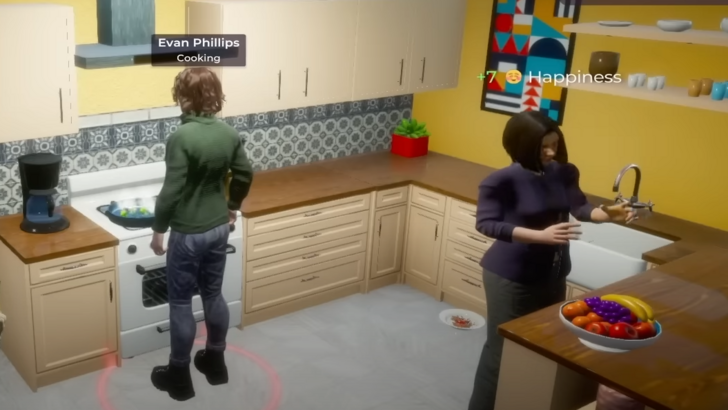Collegamenti rapidi
Steam Deck è un potente dispositivo in grado di eseguire giochi moderni senza sforzo. La sua architettura simile a PC lo rende anche uno dei dispositivi di gioco portatile più personalizzabili sul mercato. Con Emudeck, puoi trasformare il tuo mazzo Steam in una macchina da gioco retrò principale, perfetta per giocare a classici come Game Boy Games.
Nonostante la loro età, Game Boy Games è una testimonianza della creatività e della dedizione che sono andati al loro sviluppo, anche con la loro palette di colori limitata. Ecco una guida completa su come installare Emudeck e goditi i giochi Game Boy sul tuo mazzo Steam.
Aggiornato il 13 gennaio 2024 da Michael Llewellyn: sebbene i giochi di Game Boy non richiedano molto potere, raggiungendo la migliore esperienza di emulazione sul mazzo Steam prevede l'installazione di Decky Loader e il plug-in di Power Tools a impostazioni di perfezionamento come SMT. Questa guida è stata aggiornata per includere passaggi dettagliati per l'installazione di caricatore decky e utensili elettrici, nonché istruzioni su come ripristinare il caricatore Decky dopo un aggiornamento del mazzo Steam.
Prima di installare Emudeck
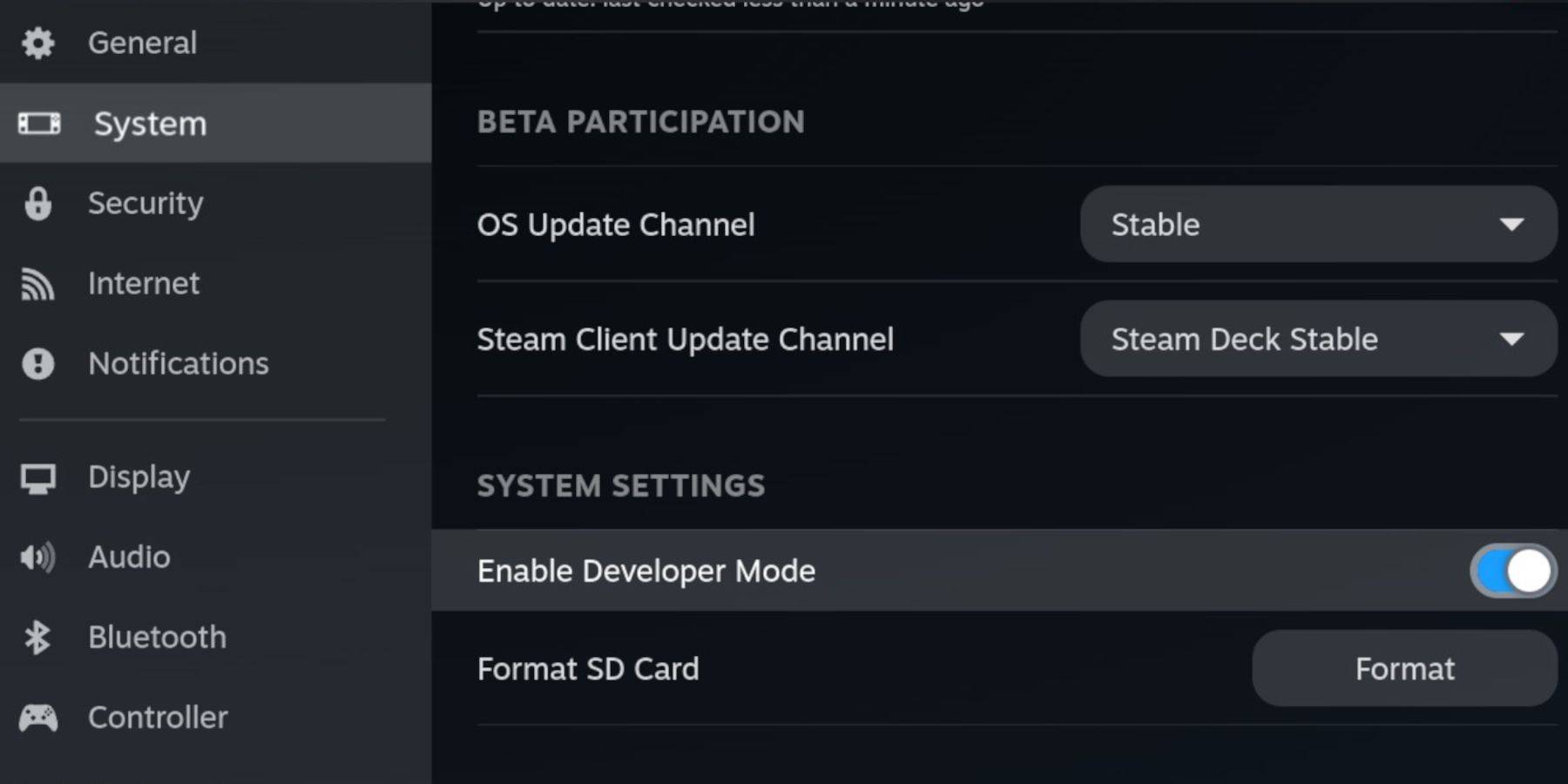 Prima di immergerti nell'installazione di Emudeck, assicurati di avere i seguenti elementi essenziali per la gestione degli emulatori e conservare i giochi di Game Boy:
Prima di immergerti nell'installazione di Emudeck, assicurati di avere i seguenti elementi essenziali per la gestione degli emulatori e conservare i giochi di Game Boy:
- Un mazzo a vapore completamente carico.
- Una scheda MicroSD A2 per archiviare i tuoi giochi ed emulatori.
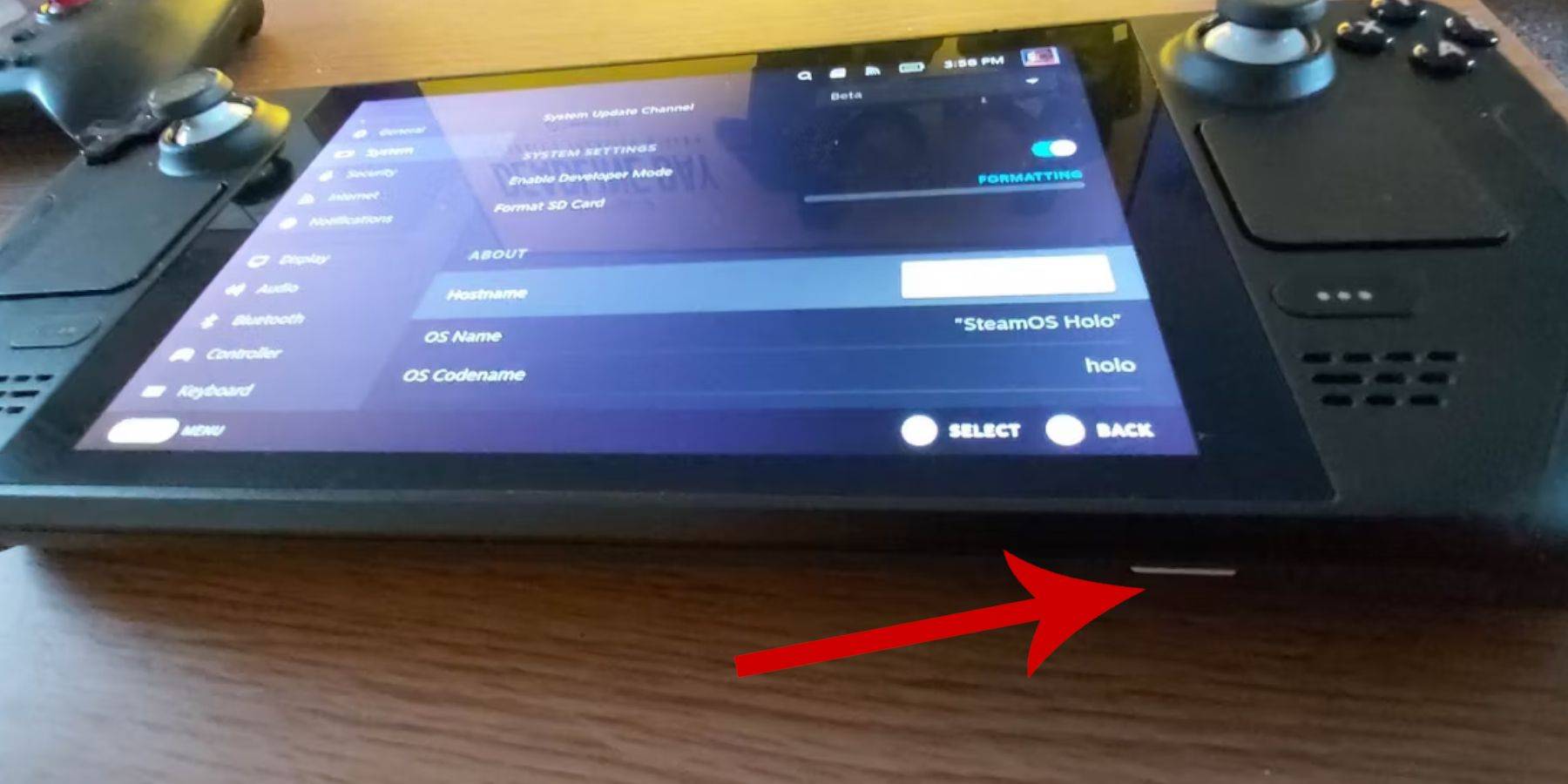 - Game Boy Roms di proprietà legalmente.
- Game Boy Roms di proprietà legalmente.
- Una tastiera Bluetooth o un mouse cablato per una navigazione e un trasferimento ROM più facili (un sistema di aggancio può essere utile per le connessioni cablate).
Modifica la modalità sviluppatore
- Premere il pulsante Steam.
- Passare al menu di sistema e abilitare la modalità sviluppatore.
- All'interno del menu degli sviluppatori, attiva il debug CEF.
- Vai all'opzione Power.
- Seleziona Passa alla modalità desktop.
- Premere il pulsante Steam sotto il trackpad a sinistra, scegliere l'opzione di accensione e passare alla modalità desktop.
Scarica Emudeck in modalità desktop
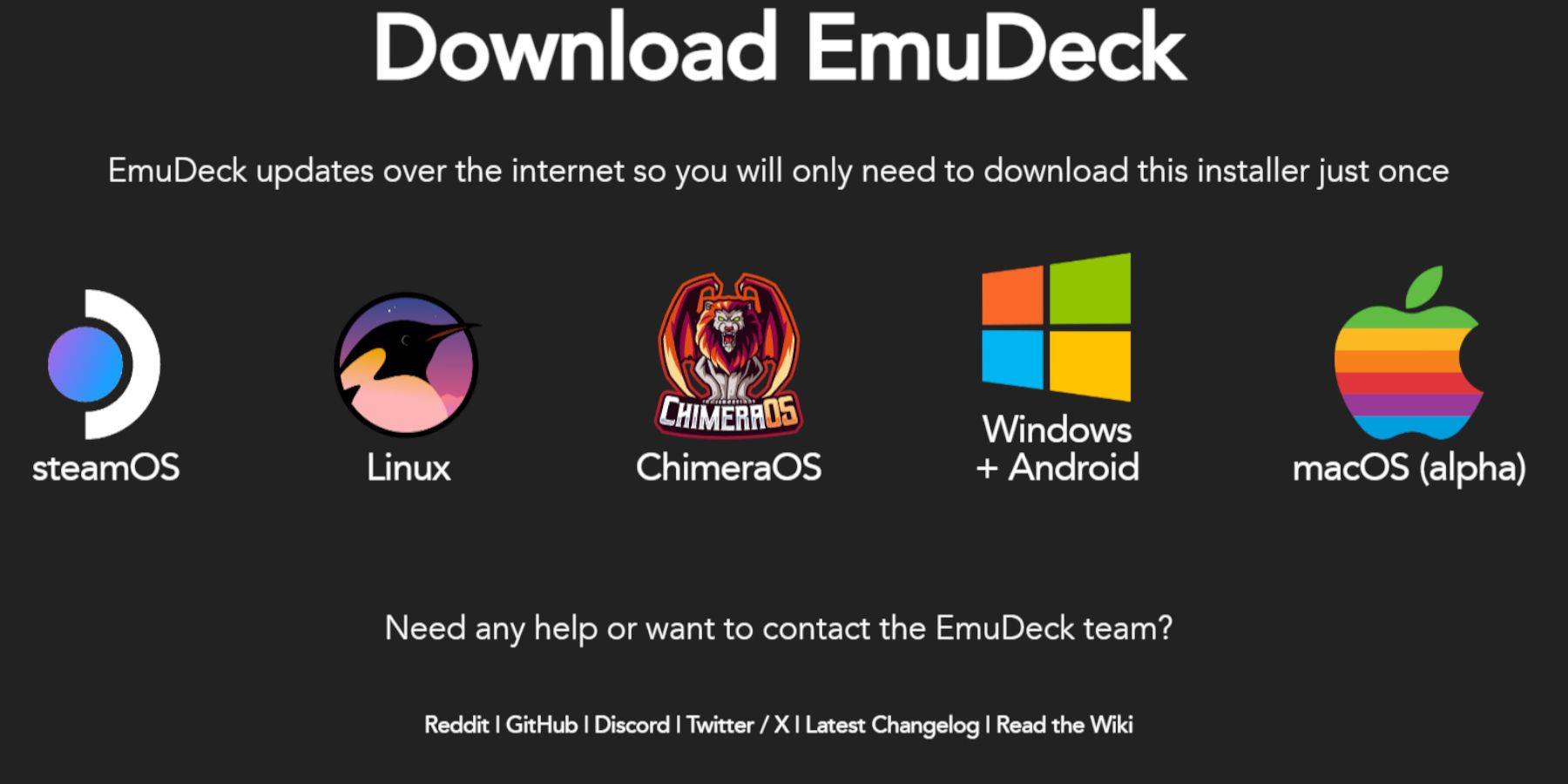 - Collega la tastiera e il mouse.
- Collega la tastiera e il mouse.
- In modalità desktop, apri un browser come DuckDuckgo o Mozilla Firefox e vai sul sito Web Emudeck.
- Fai clic sul pulsante di download in alto a destra della pagina, seleziona Steam OS e scegli Scarica gratuitamente.
- Optare per le impostazioni consigliate.
- Scegli l'installazione personalizzata.
- Nel menu Emudeck, selezionare l'immagine della scheda SD etichettata.
- Nel menu Processo di avvio di Emudeck, seleziona nuovamente l'immagine della scheda SD denominata Primaria.
- È possibile installare tutti gli emulatori o selezionare Retroarch, Emulation Station e Steam Rom Manager, quindi fare clic su Continua.
- Abilita Salva automatico.
- Salta le successive schermate e fai clic su Fine per completare l'installazione.
Impostazioni rapide
- Avvia il programma Emudeck e naviga su impostazioni rapide.
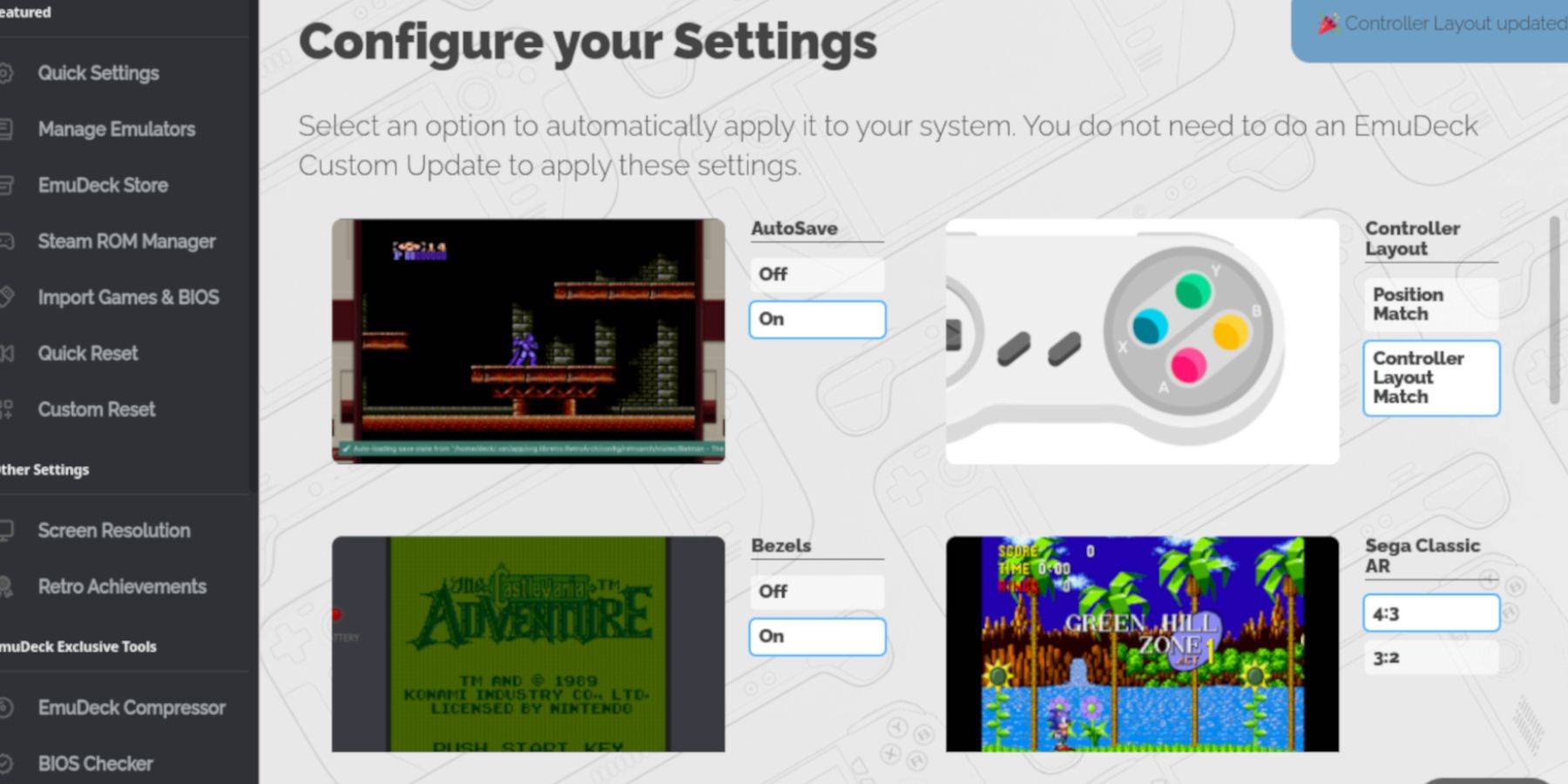 - Accendi Autosave.
- Accendi Autosave.
- Seleziona corrispondenza del layout controller.
- Abilita le cornici.
- Accendi Nintendo Classic AR.
- Abilita i passanti LCD.
Aggiunta di giochi Game Boy al mazzo di Steam
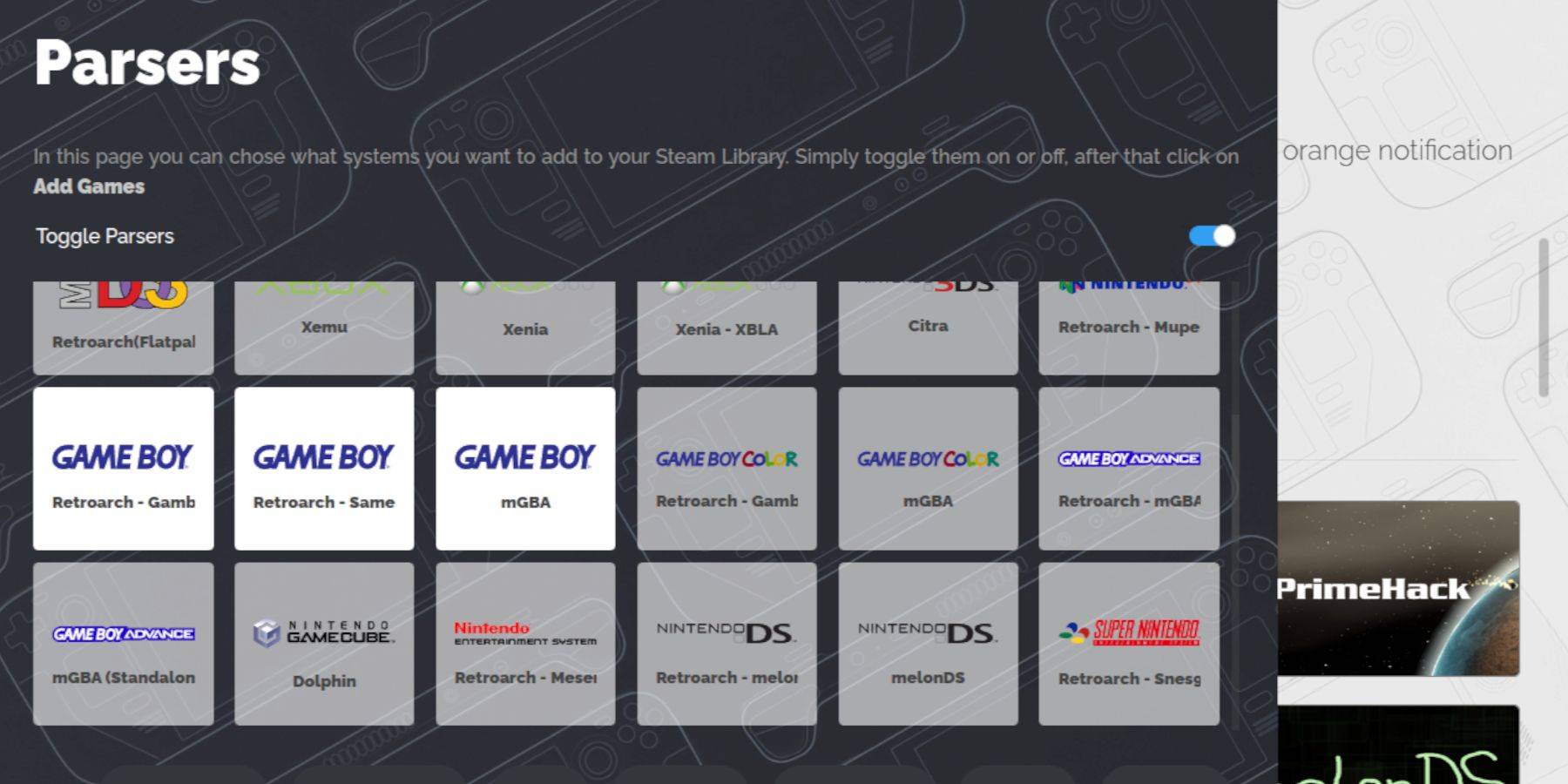 Con Emudeck configurato, è tempo di aggiungere i giochi di Game Boy alla cartella corretta nella modalità desktop del mazzo Steam.
Con Emudeck configurato, è tempo di aggiungere i giochi di Game Boy alla cartella corretta nella modalità desktop del mazzo Steam.
- Usa Dolphin File Manager per accedere ai file.
- Fare clic sui dispositivi primari sotto i dispositivi rimovibili sul pannello sinistro.
- Apri la cartella di emulazione.
- Navigare verso le rom.
- Trova e apri la cartella chiamata GB.
- Assicurati che le tue ROM siano denominate correttamente (fare riferimento alla tabella seguente per la guida).
- Trasferisci i tuoi file di Game Boy in questa cartella.
.gb
Steam Rom Manager
Con i tuoi giochi nella loro cartella designata, riapri il programma Emudeck e segui questi passaggi:
- Fai clic su Steam Rom Manager nel pannello a sinistra.
- Conferma la chiusura del client Steam selezionando sì, quindi fai clic su Avanti.
- Nella schermata di Parser, spegnere i parser a disattivazione.
- Fai clic sulle schede Three Game Boy.
- Scegli Aggiungi giochi.
- Dopo che Steam Rom Manager ha finito di aggiungere i giochi e la loro copertina, fai clic su Salva su Steam.
- Attendi la notifica "Aggiunta/rimozione delle voci" e chiudi il gestore della rom Steam.
- Esci da Emudeck e torna alla modalità di gioco.
Gioca a giochi da ragazzo sul mazzo Steam
Una volta aggiunti i giochi, puoi accedervi facilmente dalla tua libreria Steam:
- Premere il pulsante Steam.
- Apri la biblioteca.
- Vai alla scheda Collezioni.
- Seleziona la sezione Game Boy.
- Scegli il tuo gioco e colpisci il gioco.
Personalizza i colori del gioco
Alcuni giochi di Game Boy includono un'opzione a colori, nonostante il display monocromatico del Game Boy originale. Puoi migliorare il tuo gameplay con colori o toni diversi attraverso il retroarch.
Nota che non tutti i giochi di Game Boy supportano il colore.
- Inizia un gioco di Game Boy.
- Premere il pulsante Seleziona con due quadrati sopra la levetta analogica sinistra e il pulsante Y per accedere al menu retroarch.
- Passare alle opzioni principali.
- Colorizzazione GB aperta.
- Abilita auto per il colore o scegli per un'esperienza di gioco più autentica.
Utilizzo della stazione di emulazione per i giochi Game Boy
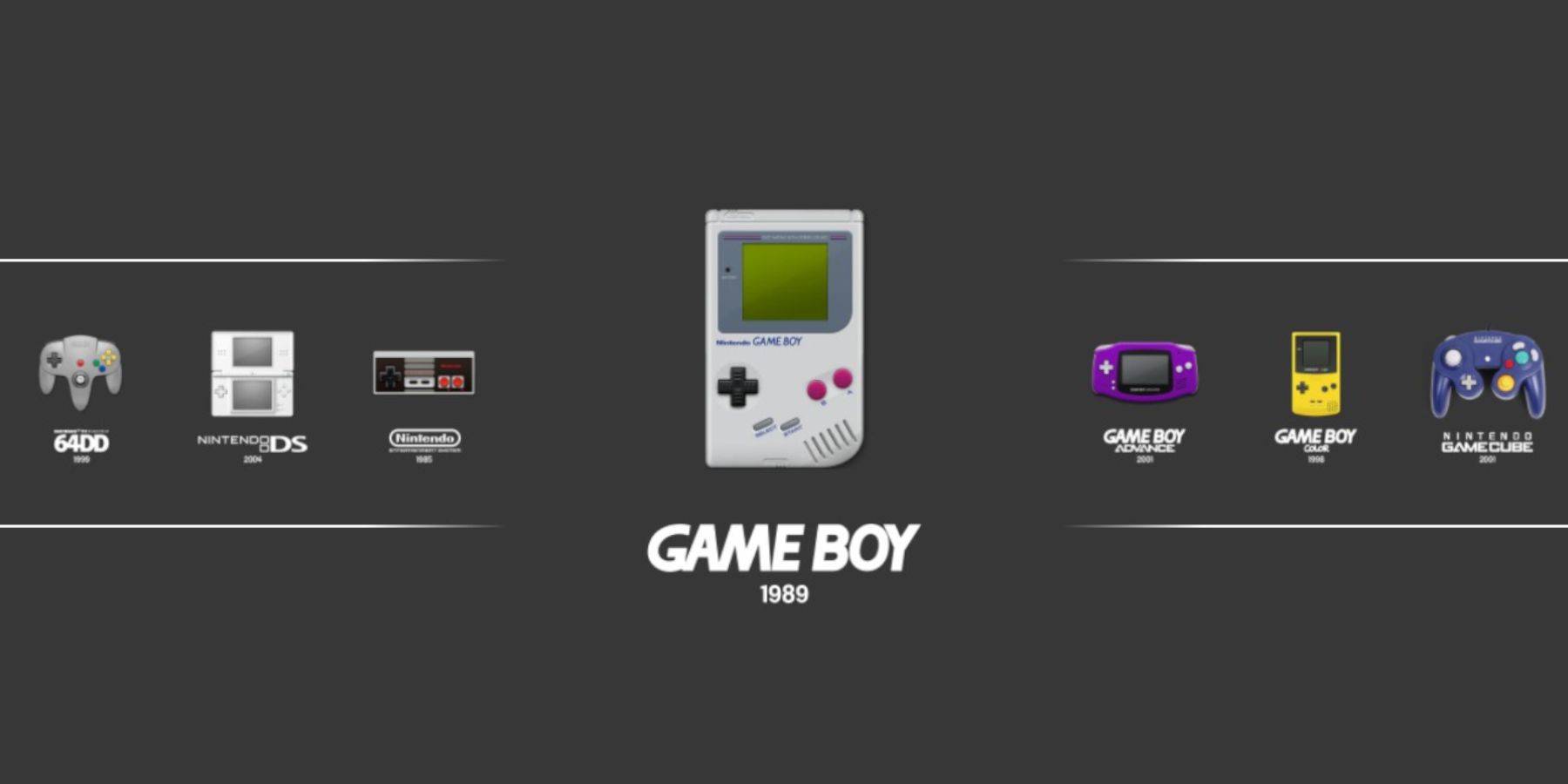 Mentre puoi lanciare i tuoi giochi Game Boy direttamente dalla Biblioteca Steam, Emulation Station offre un approccio alternativo. Può essere particolarmente utile se si incontrano problemi con titoli retrò:
Mentre puoi lanciare i tuoi giochi Game Boy direttamente dalla Biblioteca Steam, Emulation Station offre un approccio alternativo. Può essere particolarmente utile se si incontrano problemi con titoli retrò:
- Premere il pulsante Steam.
- Apri la biblioteca.
- Passare alla scheda Collezioni.
- Seleziona la sezione Emulatori.
- Apri la finestra della stazione di emulazione e fai clic su Play.
- Scorri fino all'icona Game Boy e selezionalo con il pulsante A.
- Premi A per avviare i giochi di Game Boy.
- I comandi retroarch usando select e y funzionano anche all'interno della stazione di emulazione.
Installa il caricatore decky sul ponte a vapore
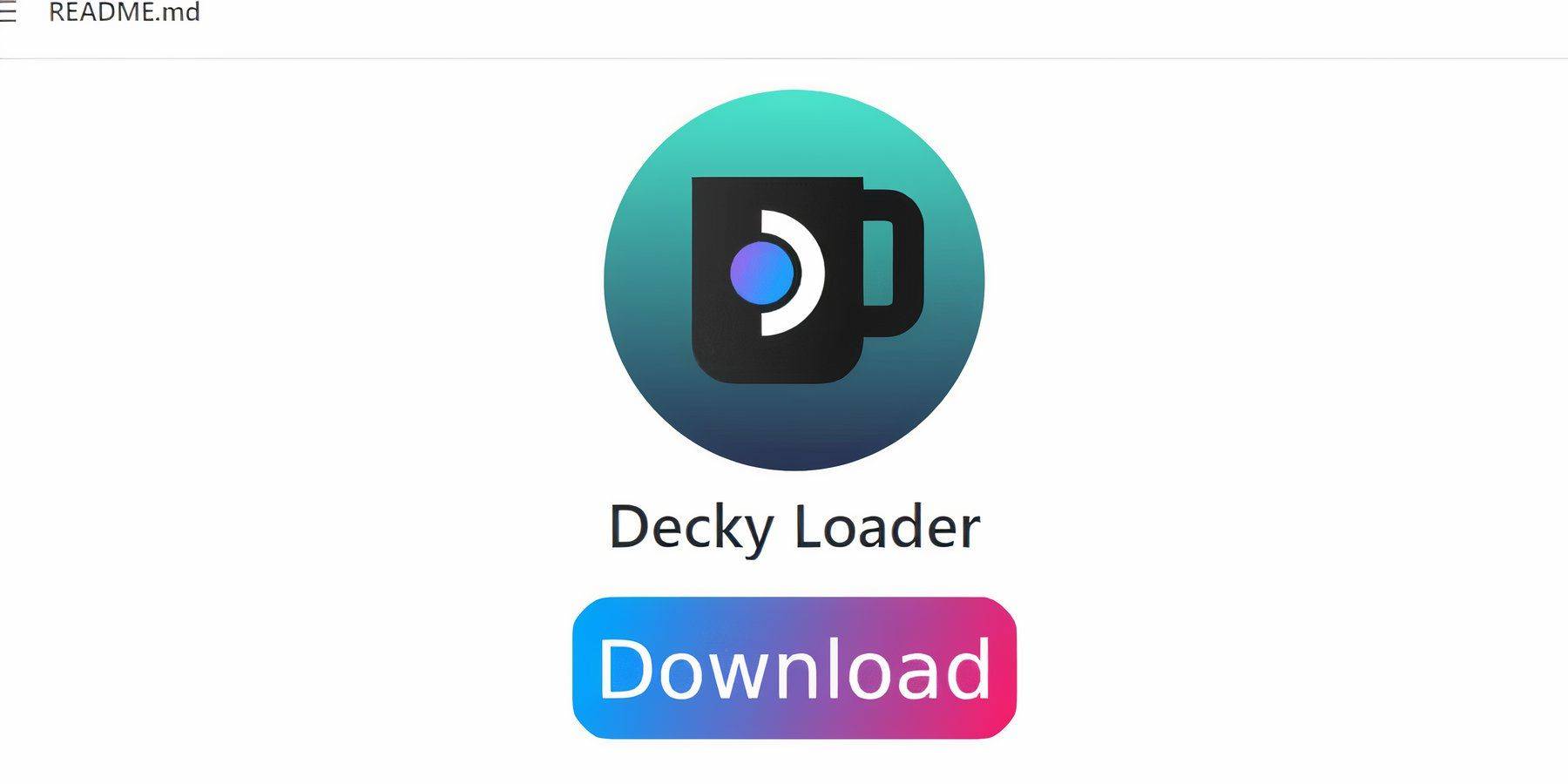 Per ottimizzare le prestazioni dei giochi di Game Boy sul mazzo Steam, gli sviluppatori di Emudeck consigliano di installare Decky Loader insieme al plug -in degli utensili elettrici. Ecco come configurarli:
Per ottimizzare le prestazioni dei giochi di Game Boy sul mazzo Steam, gli sviluppatori di Emudeck consigliano di installare Decky Loader insieme al plug -in degli utensili elettrici. Ecco come configurarli:
Per una navigazione più semplice, collegare una tastiera e un mouse wireless o cablati. Se non disponibile, utilizzare la tastiera e i trackpad su schermo.
- In modalità di gioco, premere il pulsante Steam.
- Accedi al menu di alimentazione e passa alla modalità desktop.
- Apri un browser Web in modalità desktop e visita la pagina GitHub per Decky Loader.
- Scorri verso il basso e fai clic sull'icona di download di grandi dimensioni per avviare il download.
- Una volta scaricato, fare doppio clic su Launcher e Seleziona installazione consigliata.
- Dopo l'installazione, riavvia il mazzo Steam in modalità di gioco.
Installazione del plug -in degli utensili elettrici
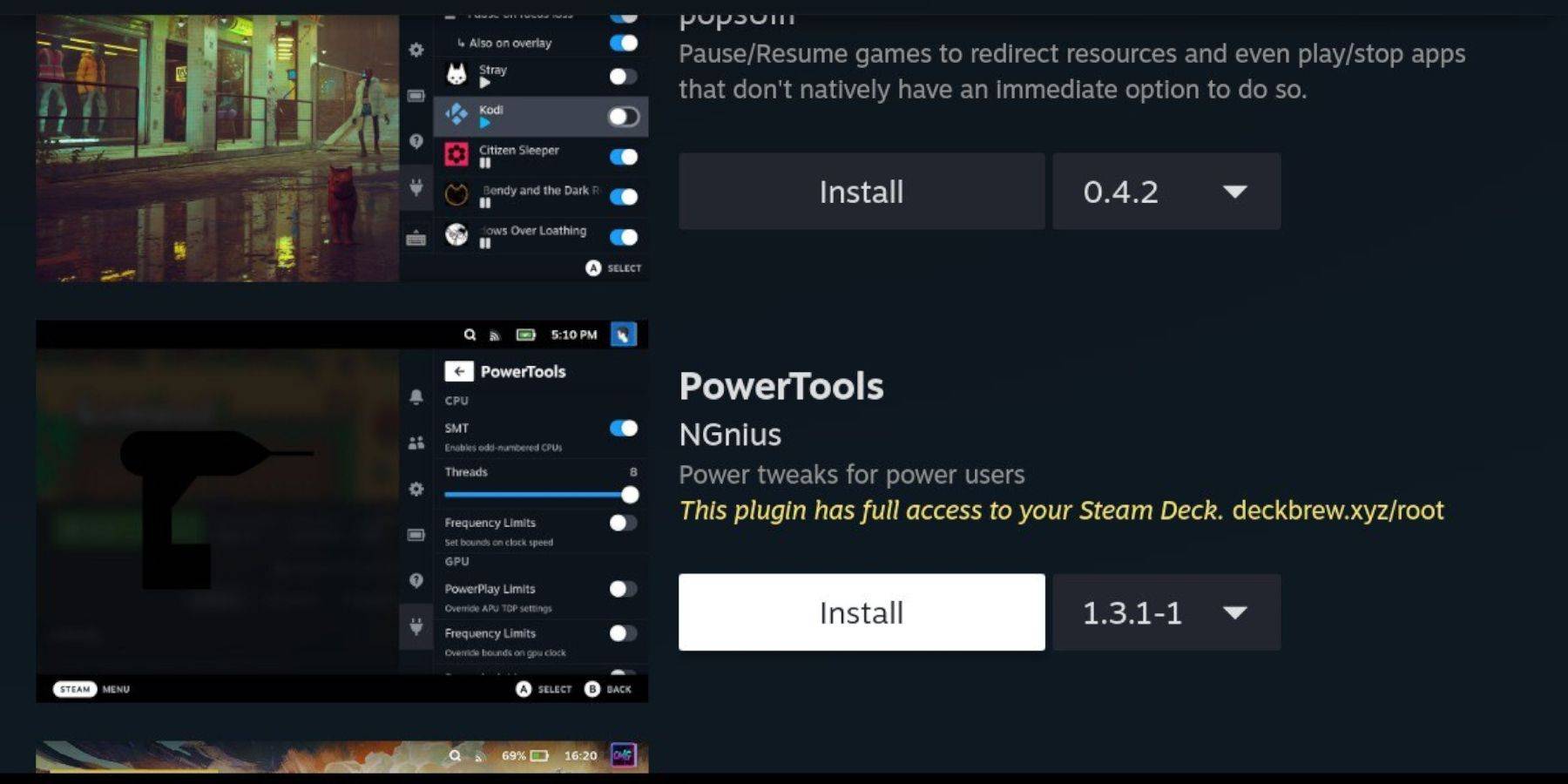 Con Decky Loader installato, puoi migliorare ulteriormente la tua esperienza di gioco Game Boy aggiungendo il plug -in degli utensili elettrici e regolando le impostazioni.
Con Decky Loader installato, puoi migliorare ulteriormente la tua esperienza di gioco Game Boy aggiungendo il plug -in degli utensili elettrici e regolando le impostazioni.
- In modalità di gioco, accedi al menu di accesso rapido (QAM) e seleziona l'icona del nuovo plug -in nella parte inferiore del menu laterale.
- Fai clic sull'icona del negozio accanto al Cogwheel Impostazioni per accedere al Decky Store.
- Utilizzare la barra di ricerca per trovare e installare il plug -in degli utensili elettrici o scorrere verso il basso per individuarlo.
Impostazioni degli utensili elettrici per i giochi emulati
- Premere il pulsante Steam per aprire la libreria e avviare un gioco Game Boy dalla scheda Collezioni o dall'elenco delle librerie non steam.
- Dopo l'avvio del gioco, premere il pulsante QAM per accedere a Decky Loader e selezionare il menu degli utensili.
- Scegli Spegni gli SMT.
- Regola il cursore per impostare i thread su 4.
- Premere nuovamente il QAM per accedere al menu delle prestazioni.
- Nel menu delle prestazioni, Abilita Visualizza avanzata.
- Accendi il controllo dell'orologio GPU manuale.
- Aumentare la frequenza dell'orologio GPU a 1200.
- Abilita la funzione Profilo per gioco per salvare le impostazioni personalizzate per ogni gioco.
Ripristino del caricatore decky dopo un aggiornamento del mazzo a vapore
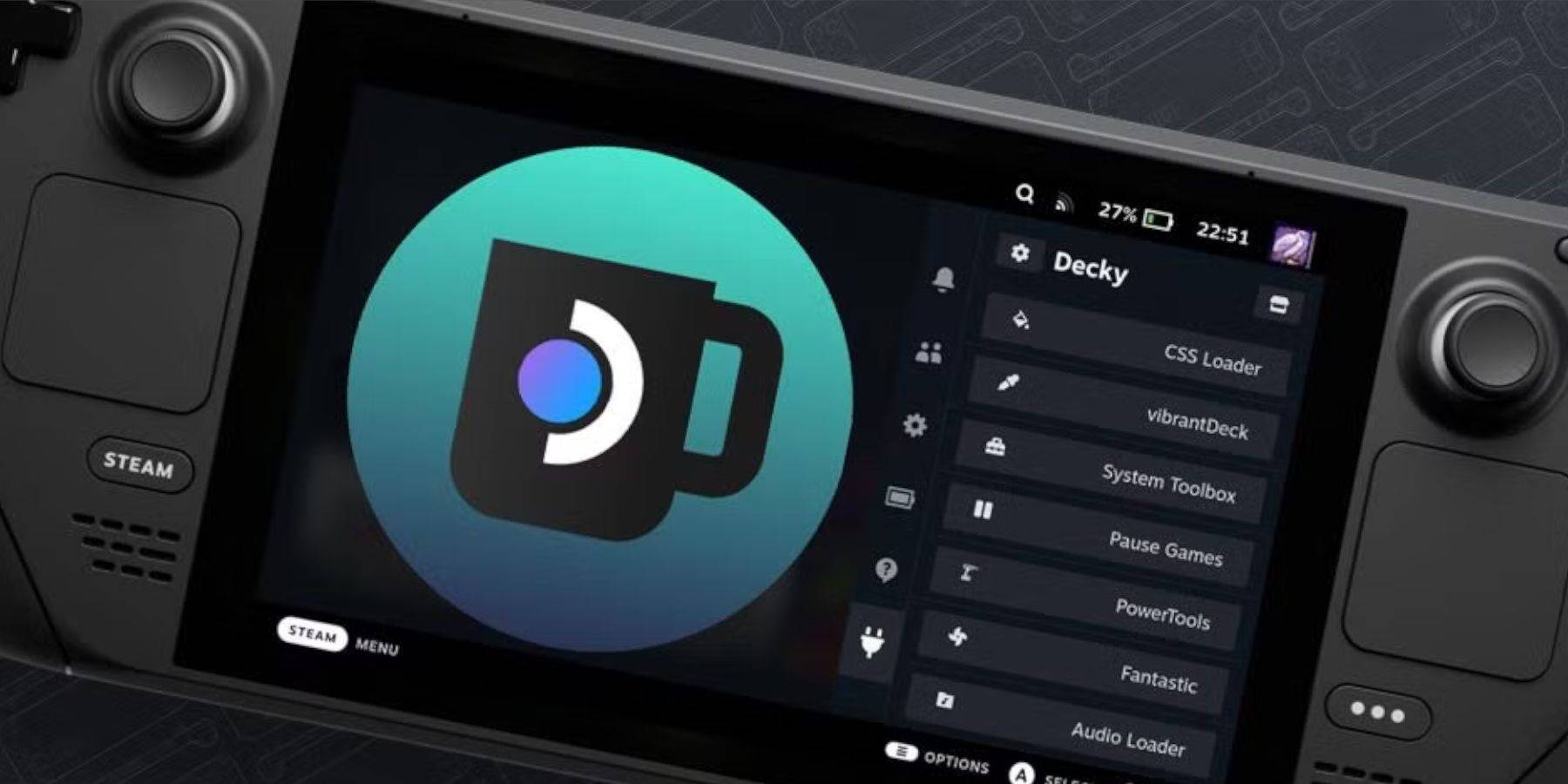 I principali aggiornamenti al mazzo Steam possono modificare in modo significativo l'interfaccia utente, rompendo potenzialmente la compatibilità con app di terze parti come DeCky Loader. Ecco come ripristinare il tuo caricatore decky e tutti i plugin installati, compresi gli utensili di alimentazione:
I principali aggiornamenti al mazzo Steam possono modificare in modo significativo l'interfaccia utente, rompendo potenzialmente la compatibilità con app di terze parti come DeCky Loader. Ecco come ripristinare il tuo caricatore decky e tutti i plugin installati, compresi gli utensili di alimentazione:
- Torna alla modalità desktop premendo il pulsante Steam e selezionando il menu di accensione.
- Una volta in modalità desktop, avvia un browser.
- Passare alla pagina GitHub del caricatore Decky e fare clic sul pulsante di download per avviare nuovamente il download.
- Dopo il download, selezionare solo l'opzione Esegui, evitando di aprire.
- Quando richiesto, inserisci la password pseudo nella casella pop-up.
- Se non hai ancora impostato una password pseudo, seguire le istruzioni sullo schermo per crearne una. (Scegli una password forte che ricorderai per future installazioni di app non ufficiali.)
- Riavvia il mazzo Steam in modalità di gioco dopo l'installazione.
- Per confermare che l'app, le impostazioni e i plugin del caricatore decky vengano ripristinati, premere il pulsante QAM per accedere al programma. Se un aggiornamento del mazzo Steam rimuove mai il tuo software decky, ripeti questi passaggi.
Con questi passaggi, ora sei attrezzato per goderti i giochi di Game Boy sul tuo mazzo Steam e perfezionare le impostazioni delle tue preferenze. Lo schermo più grande del mazzo a vapore lo rende una piattaforma ideale per rivivere i classici.
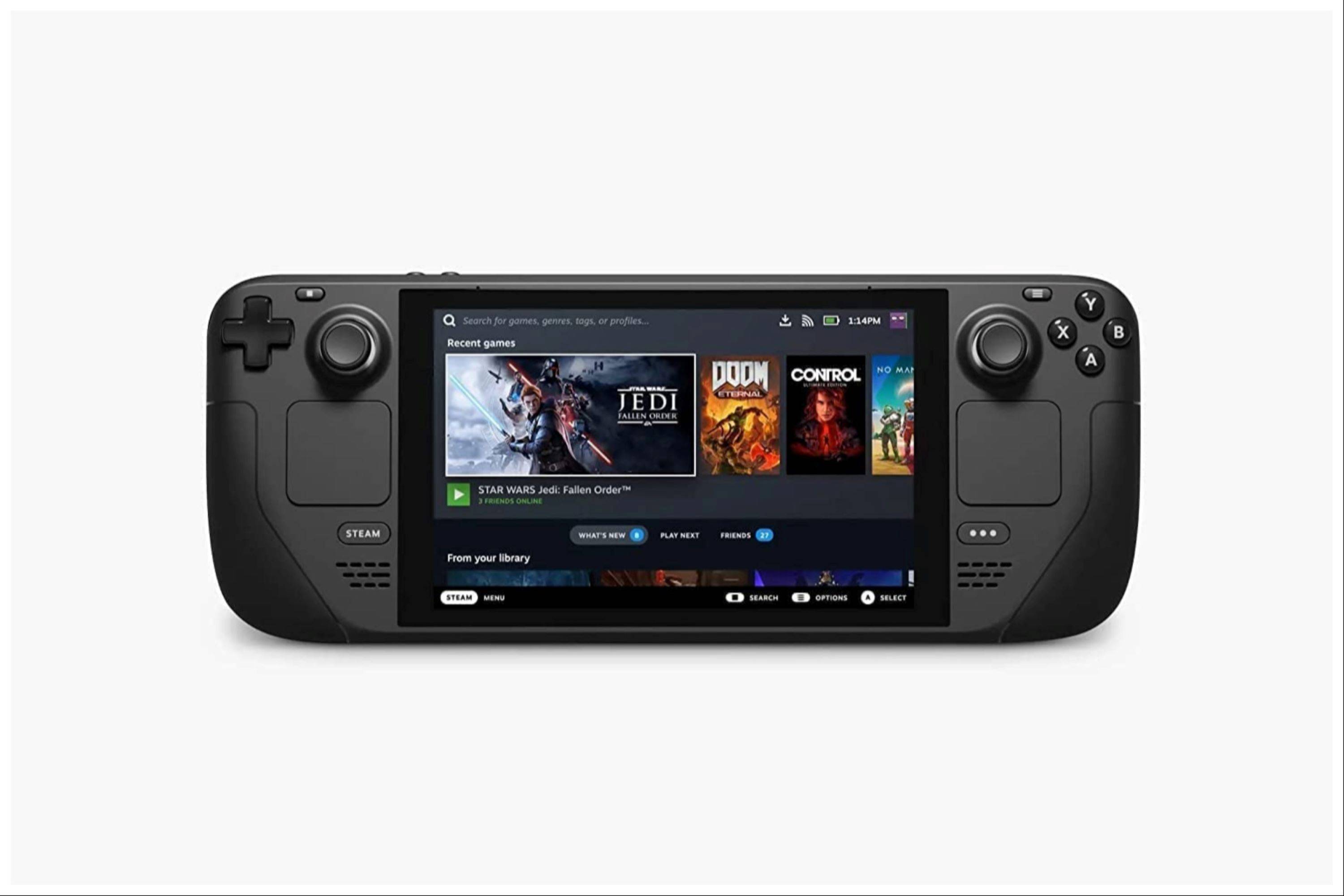 Tasso Now il tuo commento non è stato salvato
Tasso Now il tuo commento non è stato salvato

 Ultimi download
Ultimi download
 Downlaod
Downlaod




 Notizie principali
Notizie principali