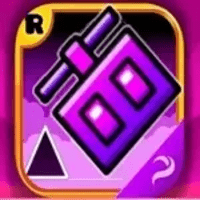This guide details how to install and use EmuDeck to play Sega Game Gear games on your Steam Deck, maximizing performance with Decky Loader and Power Tools.
Before You Begin: Essential Preparations
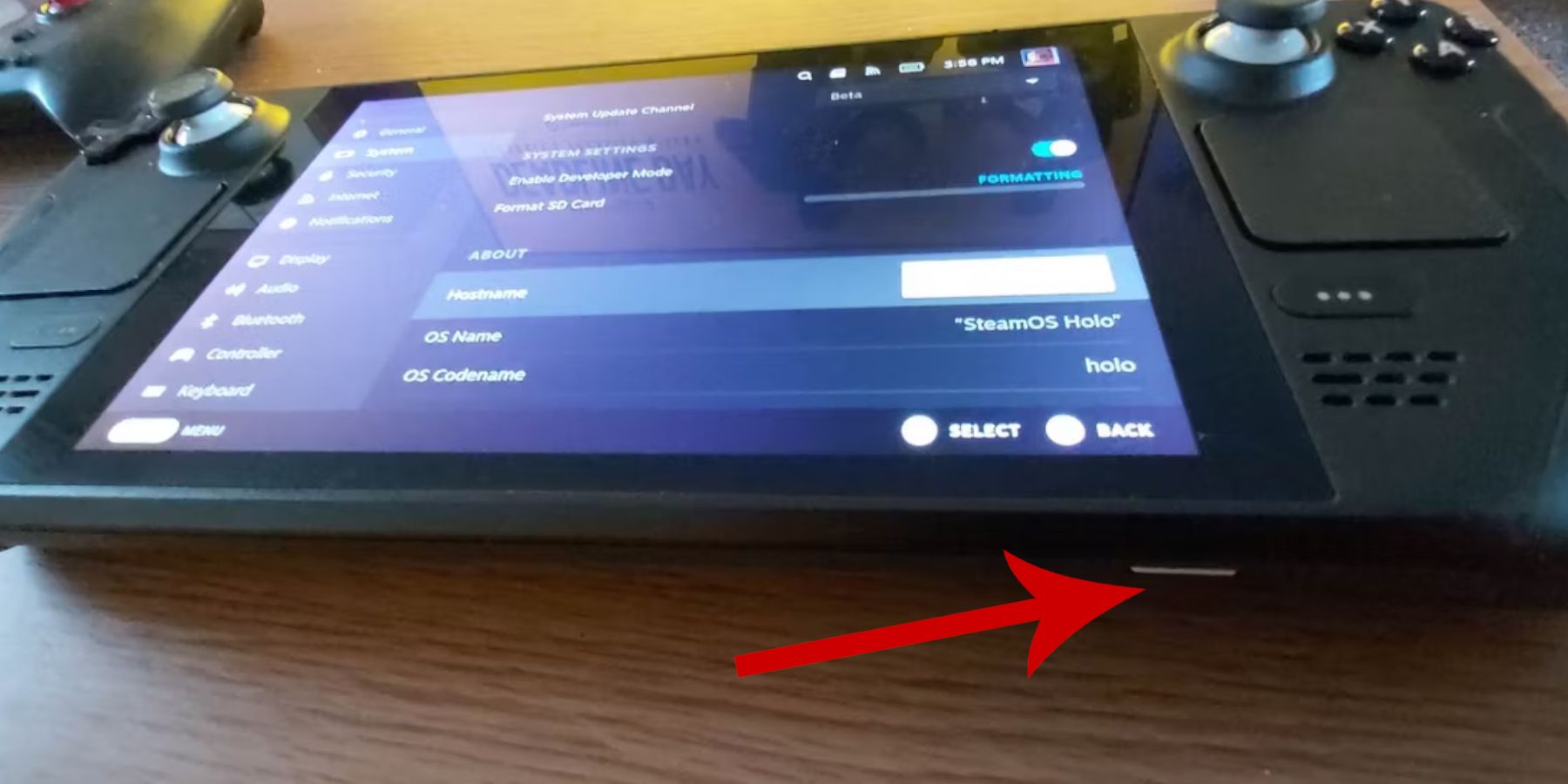 Before installing EmuDeck, ensure you've taken these steps:
Before installing EmuDeck, ensure you've taken these steps:
-
Enable Developer Mode: Navigate to Steam > System > System Settings > Enable Developer Mode. Then, within the Developer menu, enable CEF Remote Debugging. Restart your Steam Deck.
-
Recommended Equipment: An A2 microSD card (or external HDD connected via a dock) is crucial for storing ROMs and emulators, freeing up your internal SSD. A keyboard and mouse simplify file transfers and artwork management. Remember to legally acquire your Game Gear ROMs.
Installing EmuDeck
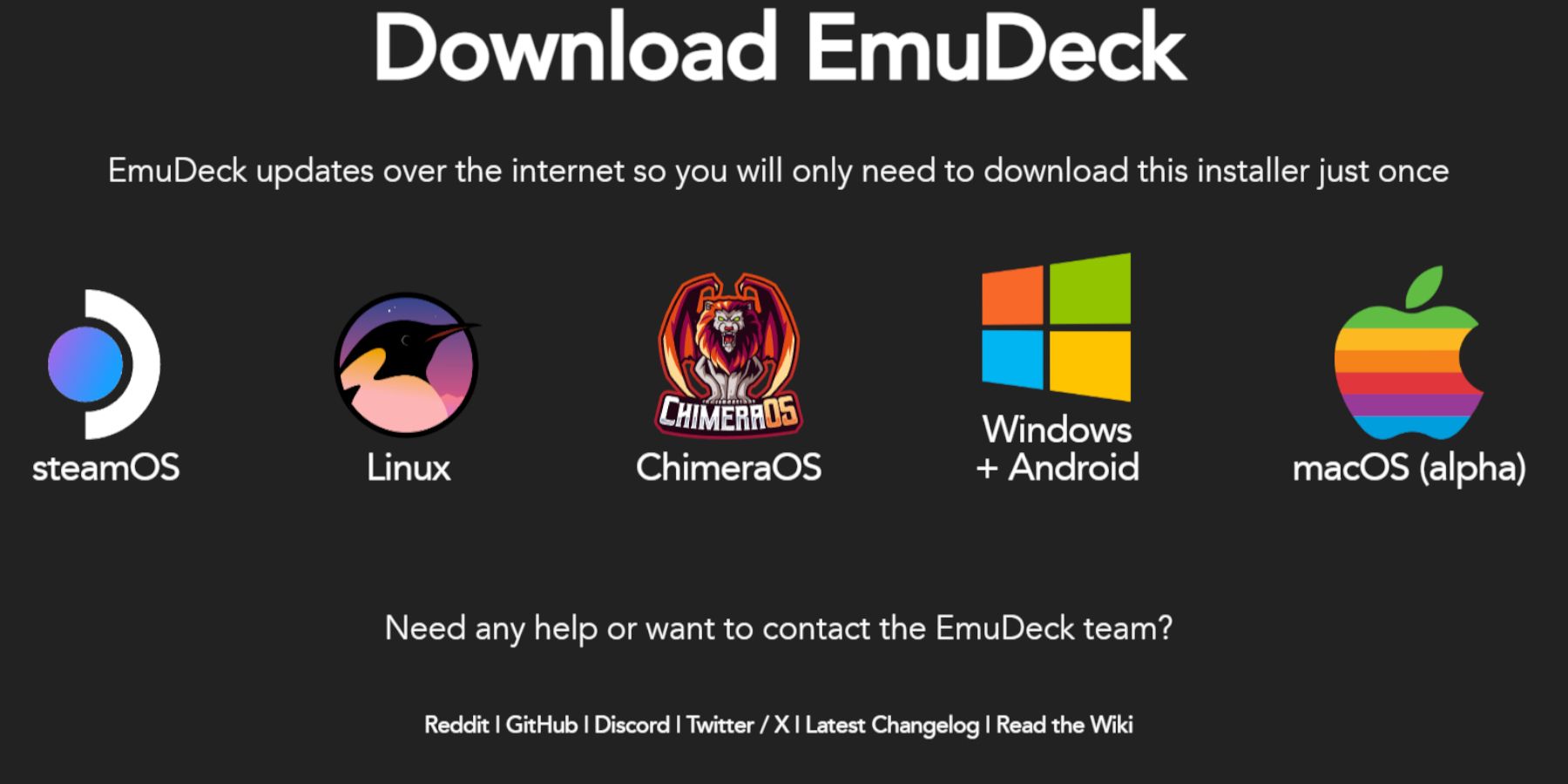 Follow these steps to install EmuDeck:
Follow these steps to install EmuDeck:
- Switch to Desktop Mode (Steam button > Power > Switch to Desktop).
- Open a web browser and download EmuDeck from its official website.
- Choose the SteamOS version and select "Custom Install."
- Select your microSD card as the primary installation location.
- Choose your desired emulators (RetroArch, EmulationStation, Steam ROM Manager are recommended).
- Enable "Auto Save" and complete the installation.
Quick EmuDeck Settings
Configure these settings within EmuDeck's Quick Settings menu:
- Enable AutoSave.
- Enable Controller Layout Match.
- Set Sega Classic AR to 4:3.
- Turn on LCD Handhelds.
Transferring ROMs and Using Steam ROM Manager
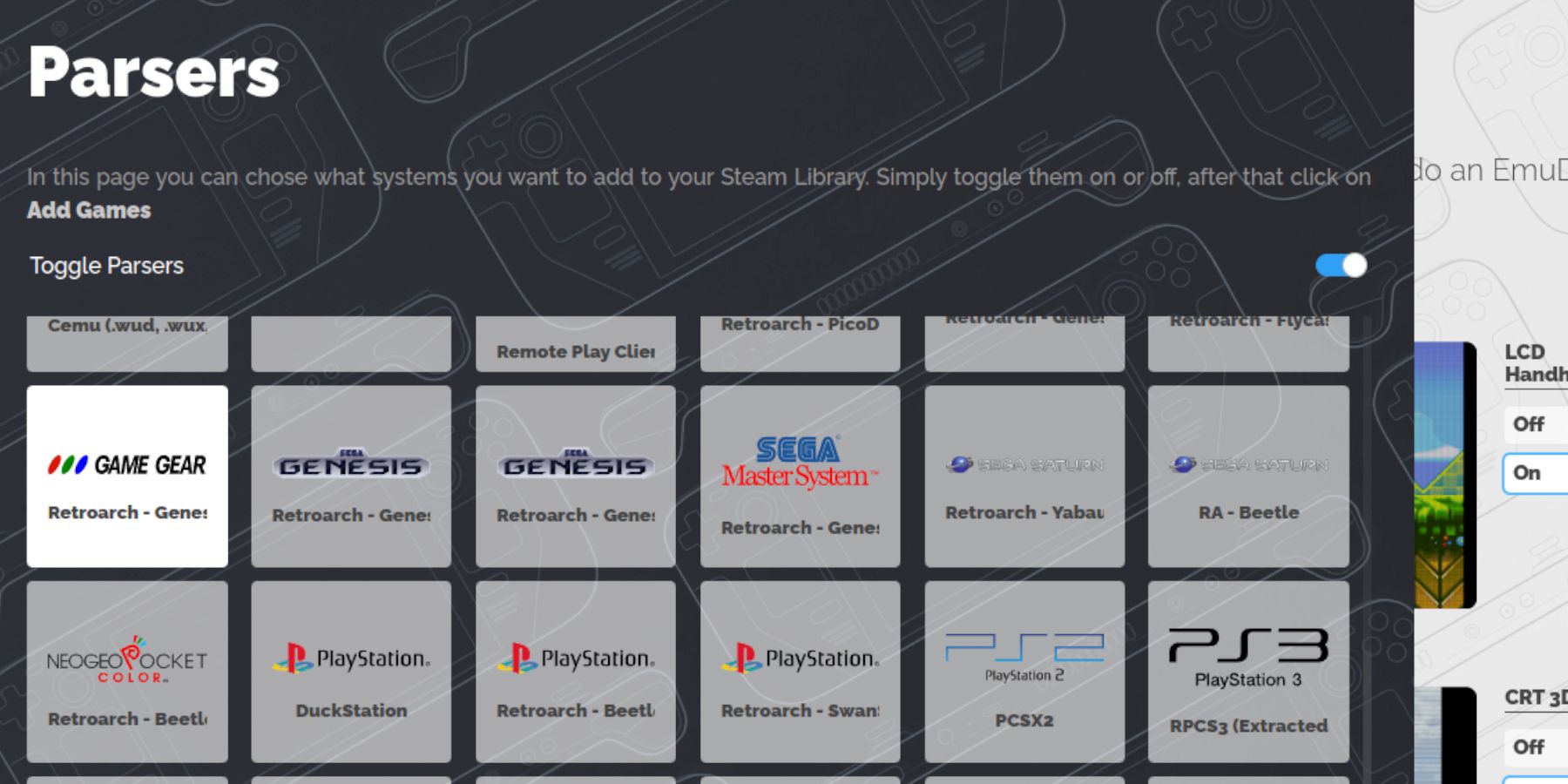 Get your games ready:
Get your games ready:
- Transfer ROMs: In Desktop Mode, use Dolphin File Manager to transfer your Game Gear ROMs to
Primary/Emulation/ROMS/gamegear. - Steam ROM Manager (SRM): Open EmuDeck, launch SRM, and follow the on-screen prompts. Select the Game Gear parser, add your games, and parse them. Ensure artwork is correctly assigned before saving to Steam.
Fixing Missing Artwork
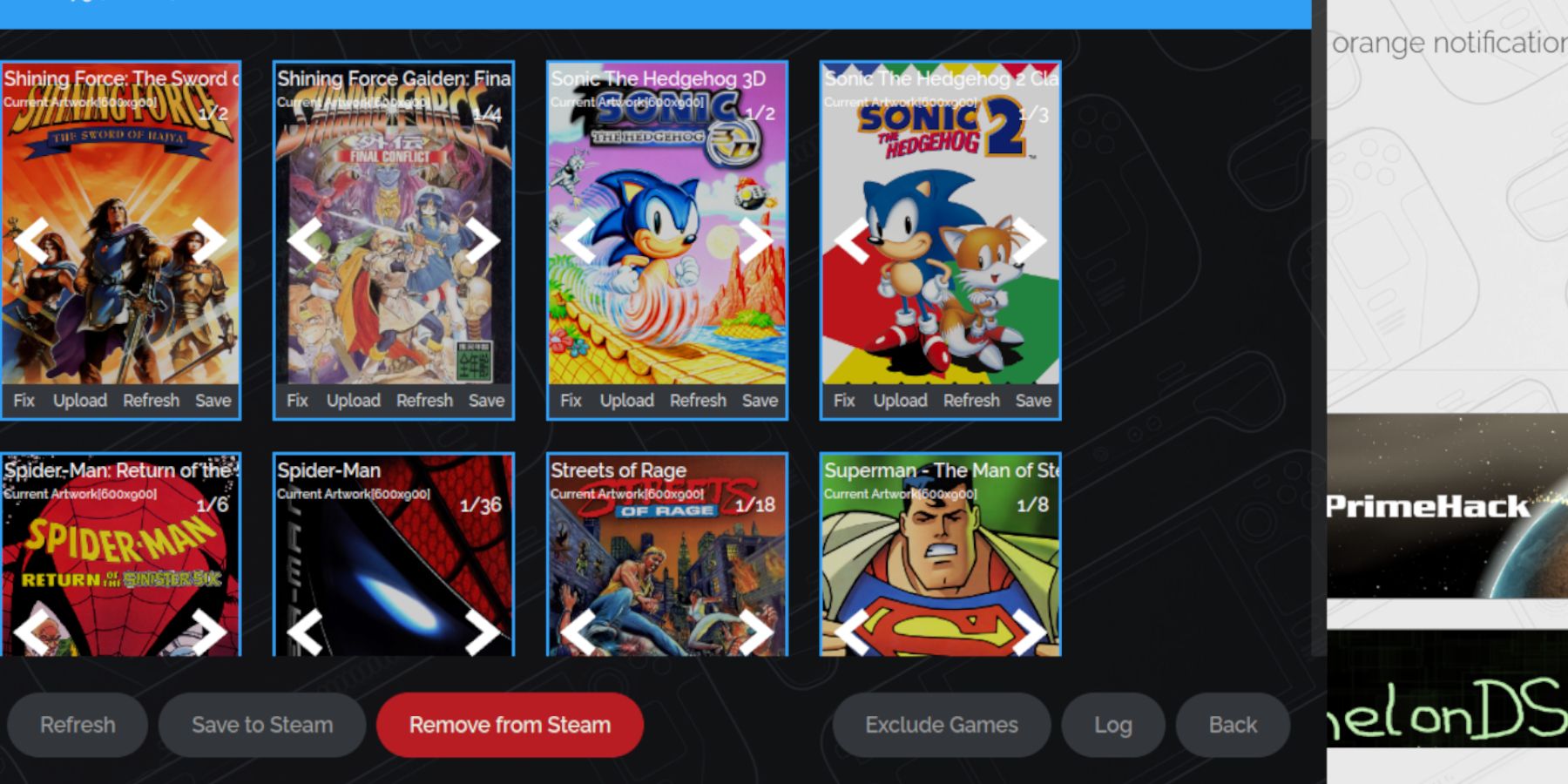 If SRM fails to find artwork:
If SRM fails to find artwork:
- Use SRM's "Fix" function to search for missing artwork by game title. Remove any numbers preceding the game title in the ROM filename.
- Manually upload missing artwork: Find the artwork online, save it to the Steam Deck's Pictures folder, and then use SRM's "Upload" function to assign it to the game.
Playing Your Games
- Switch back to Gaming Mode.
- Access your Game Gear games through the Steam Library's Collections tab.
- Adjust in-game performance settings (QAM button > Performance) to 60 FPS for optimal gameplay.
Enhancing Performance with Decky Loader and Power Tools
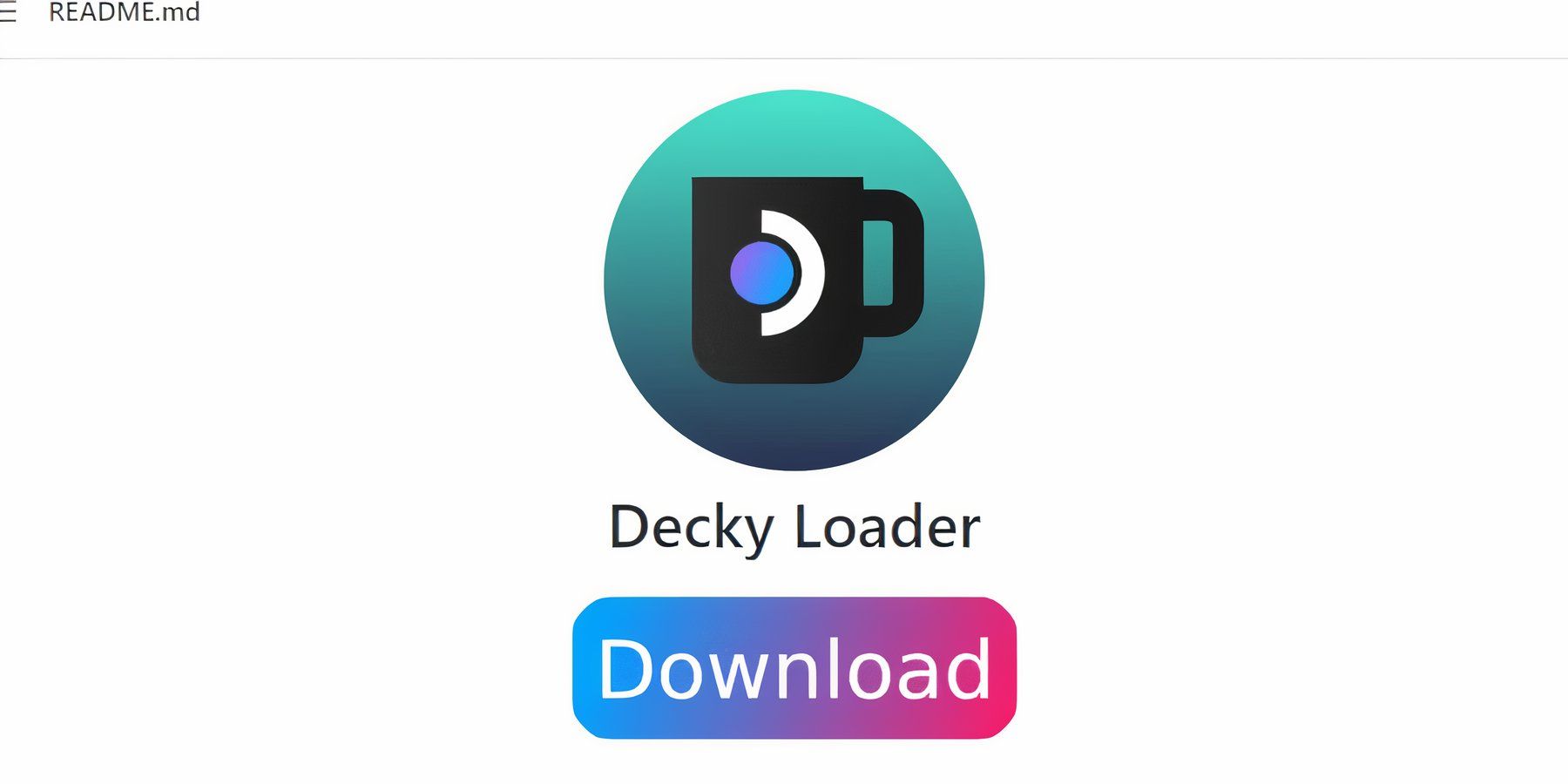 For enhanced performance:
For enhanced performance:
- Install Decky Loader: Download from its GitHub page in Desktop Mode, and choose the recommended install. Restart your Steam Deck.
- Install Power Tools: In Gaming Mode, access Decky Loader's store, find and install the Power Tools plugin.
- Power Tools Settings: Within Power Tools, disable SMTs, set threads to 4, enable manual GPU clock control (set to 1200 MHz), and enable per-game profiles.
Fixing Decky Loader After a Steam Deck Update
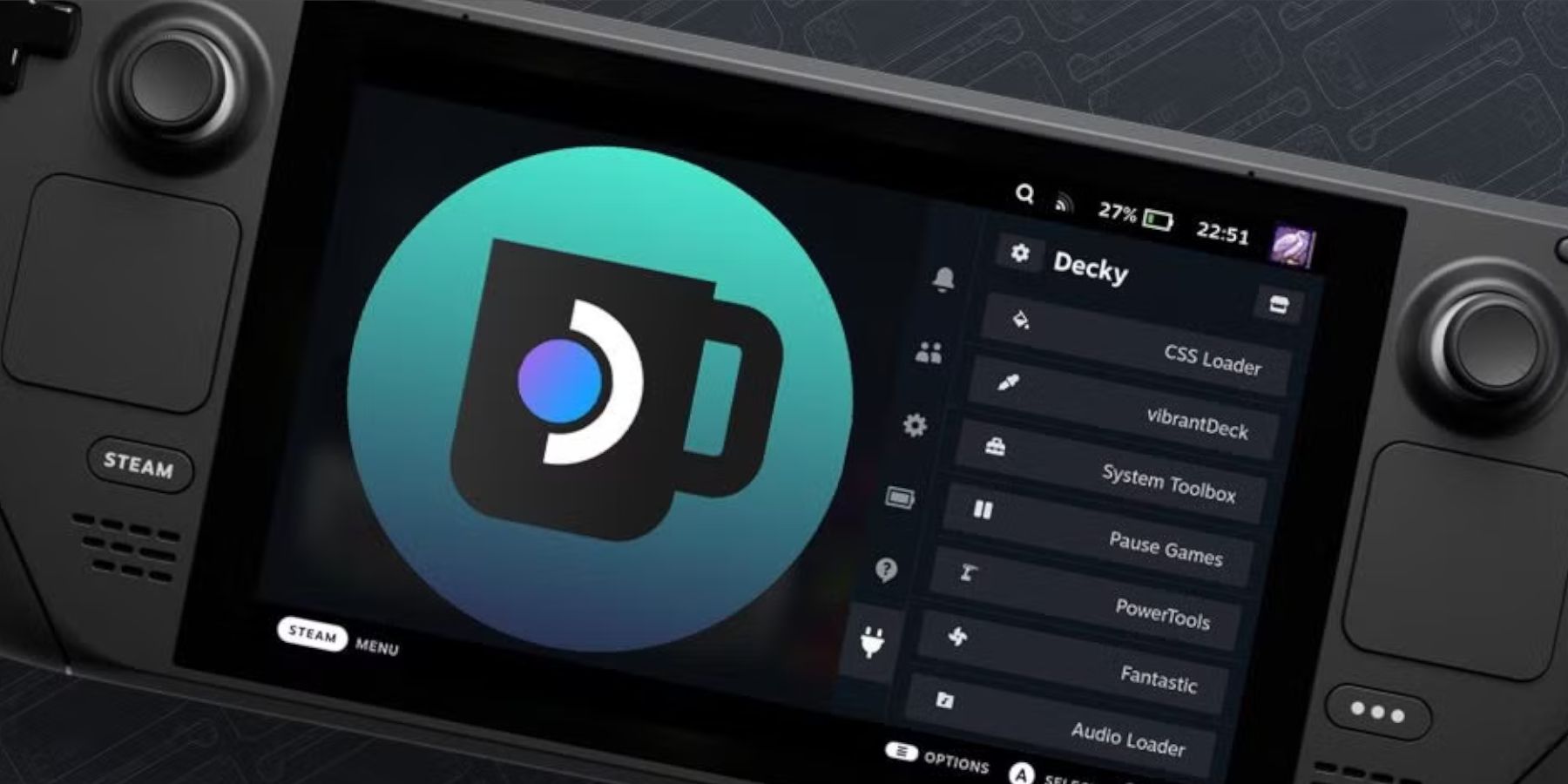 If a Steam Deck update removes Decky Loader:
If a Steam Deck update removes Decky Loader:
- Switch to Desktop Mode.
- Re-download Decky Loader from its GitHub page.
- Run the downloaded file (using
execute, notopen). You may need to enter your sudo password. - Restart your Steam Deck.
 Enjoy your Game Gear games on your Steam Deck!
Enjoy your Game Gear games on your Steam Deck!

 Latest Downloads
Latest Downloads
 Downlaod
Downlaod



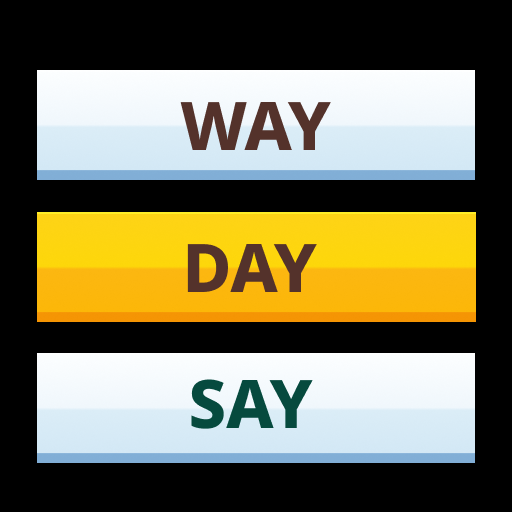
 Top News
Top News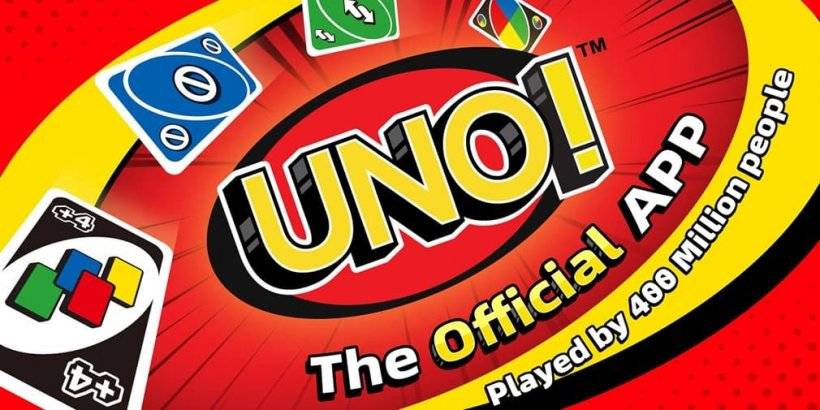
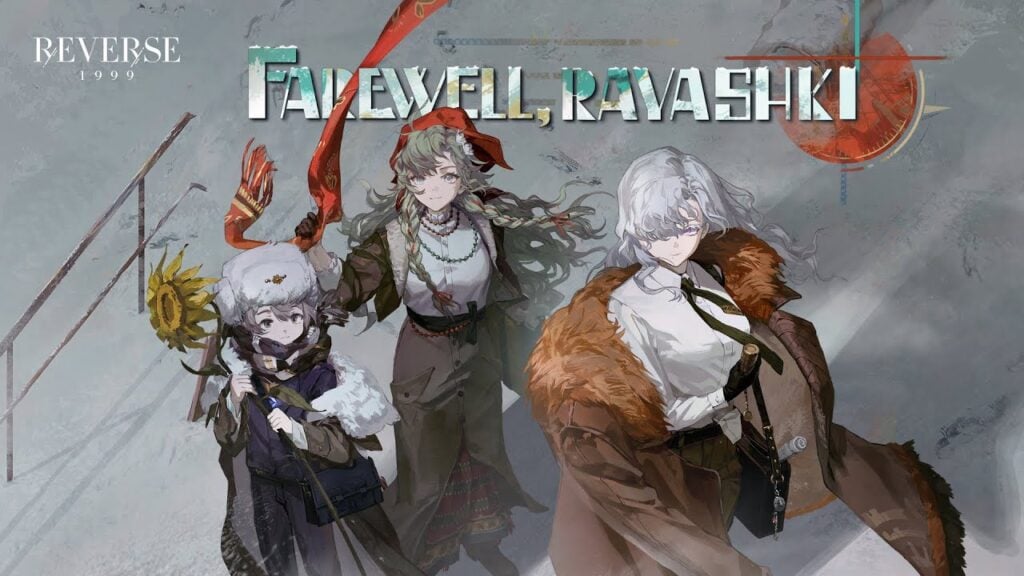



![Cockham Superheroes – New Version 0.5.2 [EpicLust]](https://images.5534.cc/uploads/36/1719595948667ef3acb2d9e.jpg)